La plantilla predeterminada de writer, viene configurada con una hoja A4, y margenes simétricos de 2 cm. cada lado, entre otras opciones predeterminadas, en mi caso, trabajo mucho con hojas tamaño carta, y los margenes me son indiferentes, pero en ocaciones necesitamos que por ejemplo el margen derecho de la hoja sea de 3 cm, o para las personas que se dedican a las leyes quizás usen más la hoja tamaño oficio, en fin, para no estar configurado la hoja cada vez que se crea un nuevo documento, podemos configurar la hoja a nuestras necesidades una sola vez y predeterminar nuestra configuración, así cada vez que creemos un nuevo documento, ya vendrá con nuestra configuración preferida.
Para ello, crearemos un documento en blanco, y procederemos a configurar la hoja, para ello debemos seguir los siguientes pasos:

Figura 1. Cuadro de diálogo: Estilo de Página de Writer.
Para ello, crearemos un documento en blanco, y procederemos a configurar la hoja, para ello debemos seguir los siguientes pasos:
- Clic en el Menú Formato.
- Clic en Página.

Figura 1. Cuadro de diálogo: Estilo de Página de Writer.
4. En formato de papel, podemos cambiar el tamaño de la hoja, también podremos cambiar la orientación de la misma, horizontal o vertical, en la Figura 1 verán que yo ya la he cambiado a carta.
En márgenes, pueden personalizar el tamaño de cada margen (Izquierdo, derecho, arriba y abajo); Como se muestra en la Figura 1, yo he dejado los mismos que traía la plantilla predeterminada, 2cm en cada lado.
5. Muy bien, vamos al último paso que no es mas que darle clic en Aceptar.
Ahora que hemos configurado la hoja, procederemos a guardar nuestra configuración en una nueva plantilla.
1. Clic en Archivo
2. Plantillas
3. Clic en Guardar.
Se abrirá un cuadro de dialogo como el que se muestra en la figura 2.
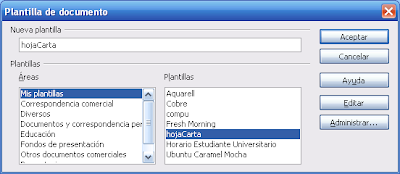
Figura 2. Cuadro de diálogo: Plantilla de documento en Writer.
En márgenes, pueden personalizar el tamaño de cada margen (Izquierdo, derecho, arriba y abajo); Como se muestra en la Figura 1, yo he dejado los mismos que traía la plantilla predeterminada, 2cm en cada lado.
5. Muy bien, vamos al último paso que no es mas que darle clic en Aceptar.
Ahora que hemos configurado la hoja, procederemos a guardar nuestra configuración en una nueva plantilla.
1. Clic en Archivo
2. Plantillas
3. Clic en Guardar.
Se abrirá un cuadro de dialogo como el que se muestra en la figura 2.
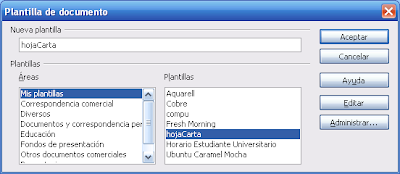
Figura 2. Cuadro de diálogo: Plantilla de documento en Writer.
4. Le colocaremos un nombre, en este ejemplo y como se ve en la Figura 2, yo le he colocado hojaCarta.
5. Seleccionamos un lugar para almacenarla, puede ser cualquier lugar, pero yo recomiendo que la guardemos en la carpeta Mis Plantillas, como se muestra en la Figura 2.
6. Clic en Aceptar.
Lo que acabamos de hacer es guardar nuestra configuración como una plantilla, ahora vamos a colocarla como predeterinada y para ello seguiremos estos pasos:
1. Clic en Archivo
2. Plantillas
3. Clic en Administrar.
Se abrirá un cuadro de dialogo como el que se muestra en la figura 3.
4. Doble clic en Mis Plantillas.
5. Seleccionamos la plantilla que acabamos de crear, en este caso, hojaCarta.
6. Clic derecho sobre esta plantilla (hojaCarta).
7. Clic en Definir como plantilla predeterminada.
8. Clic en cerrar.
Y ya tenemos nuestra plantilla personalizada como predeterminada, de acá en adelante cada documento nuevo se creará con la configuración de nuestra plantilla.
5. Seleccionamos un lugar para almacenarla, puede ser cualquier lugar, pero yo recomiendo que la guardemos en la carpeta Mis Plantillas, como se muestra en la Figura 2.
6. Clic en Aceptar.
Lo que acabamos de hacer es guardar nuestra configuración como una plantilla, ahora vamos a colocarla como predeterinada y para ello seguiremos estos pasos:
1. Clic en Archivo
2. Plantillas
3. Clic en Administrar.
Se abrirá un cuadro de dialogo como el que se muestra en la figura 3.
4. Doble clic en Mis Plantillas.
5. Seleccionamos la plantilla que acabamos de crear, en este caso, hojaCarta.
6. Clic derecho sobre esta plantilla (hojaCarta).
7. Clic en Definir como plantilla predeterminada.
8. Clic en cerrar.
Y ya tenemos nuestra plantilla personalizada como predeterminada, de acá en adelante cada documento nuevo se creará con la configuración de nuestra plantilla.
open source.
19:55


Gracias